Premiere Pro Fade Out Audio: A Beginner’s Guide
Audio is a vital component of video production, and it’s important to get it right. One of the key audio editing techniques used in Premiere Pro is Fade Out. It’s a simple yet powerful effect that can add a professional touch to your video. we’ll discuss the various types of audio transitions in Premiere Pro, the difference between Fade In and Fade Out, and the step-by-step process to fade out audio in Premiere Pro. We’ll also provide some tips and best practices to help you get the most out of your audio editing.
Types of Audio Transitions in Premiere Pro
Premiere Pro offers several types of audio transitions that you can use to create a smooth and professional audio experience. Here are the most common types of audio transitions that you can use:
Crossfades
A crossfade is a transition that gradually fades out the audio from one clip and fades in the audio from the next clip. It creates a smooth and seamless transition between two audio clips.
Audio Fades
An audio fade is a transition that gradually increases or decreases the volume of an audio clip. There are several types of audio fades, including Fade In, Fade Out, and Crossfade.
Difference between Fade In and Fade Out
Fade In and Fade Out are two audio editing techniques that are used to gradually increase or decrease the volume of an audio clip. Fade In is used to gradually increase the volume of an audio clip at the beginning, while Fade Out is used to gradually decrease the volume of an audio clip at the end.
Steps to Fade Out Audio in Premiere Pro
Fading out audio in Premiere Pro is a simple process that can be done in just a few steps. Here are two methods to fade out audio in Premiere Pro:
Method 1: Fast Automated Way
This is the fastest and easiest way to fade out audio in Premiere Pro. Follow the steps below:
- Open the Effects tab.
- Go to Audio Transitions.
- Drag Constant Gain onto the end of the audio track.
- Adjust the box as needed.
Method 2: Manual Way
This method is more time-consuming but gives you more control over the fade-out effect. Here are the steps:
- Click on the audio track that you want to fade out.
- Expand the audio track by clicking on the triangle icon.
- Add keyframes to the audio clip at the points where you want the fade-out effect to start and end.
- Drag the keyframe down to negative infinity.
Customizing the Fade-Out Effect
Once you have added the fade-out effect to your audio clip, there are several ways to customize it. Here are some tips to help you get started:
Using Shortcuts
Premiere Pro has several keyboard shortcuts that you can use to customize the fade-out effect. For example, you can use the Shift+D shortcut to apply the default transition to the selected clips.
Setting Default Settings
You can also customize the fade-out effect by setting default settings for your audio transitions. This will save you time and ensure consistency across your audio clips.
Adding Creative Effects
If you want to add some creative flair to your fade-out effect, you can experiment with different audio transitions, such as Constant Power and Exponential Fade.
Tips for Fading Out Audio in Premiere Pro
Here are some tips and best practices to help you get the most out of your audio editing:
Best Practices
- Use crossfades to create a smooth and seamless transition between two audio clips.
- Use audio fades to gradually increase or decrease the volume of an audio clip.
- Use the Constant Gain transition to quickly fade out audio in Premiere Pro.
Common Mistakes to Avoid
- Fading out audio too quickly can create an abrupt and jarring effect.
- Fading out audio too slowly can create a boring and monotonous effect.
- Not using the right type of audio transition can make your video sound unprofessional.
Troubleshooting
- If your audio clip is too short, you may need to extend it to create a smooth fade-out effect.
- If your audio clip is too long, you may need to cut it to create a more precise fade-out effect.
- If your fade-out effect is not smooth, you may need to adjust the keyframes to create a smoother transition.
Conclusion
Premiere Pro Fade Out Audio is a powerful audio editing technique that can add a professional touch to your video. By following the steps outlined in and experimenting with different audio transitions, you can create a seamless and engaging audio experience for your viewers. Remember to use the different types of audio transitions available in Premiere Pro to create a unique and professional audio experience.
Types of Audio Transitions in Premiere Pro
Premiere Pro offers several types of audio transitions that can be used to create smooth, seamless transitions between audio clips. According to CrumplePop, here are the most common types of audio transitions that you can use:
Crossfades
A crossfade is a transition that gradually fades out the audio from one clip and fades in the audio from the next clip. It creates a smooth and seamless transition between two audio clips. Crossfades are a great way to create a natural transition between two audio clips, especially when there is a change in the audio content.
Audio Fades
An audio fade is a transition that gradually increases or decreases the volume of an audio clip. There are several types of audio fades, including Fade In, Fade Out, and Crossfade. According to Adobe Masters, audio fades are used to create a smooth transition between audio clips, especially when there is a change in the audio level or content.
Difference Between Fade In and Fade Out
Fade In and Fade Out are two audio editing techniques that are used to gradually increase or decrease the volume of an audio clip. Fade In is used to gradually increase the volume of an audio clip at the beginning, while Fade Out is used to gradually decrease the volume of an audio clip at the end. Both techniques are used to create a smooth and seamless transition between audio clips. According to Storyblocks, Fade In and Fade Out are essential techniques for audio editing.
Constant Gain
Constant Gain is a type of audio transition that is used to quickly fade out audio in Premiere Pro. It creates a linear fade that starts at full volume and ends at silence. Constant Gain is a great option when you need to quickly fade out audio, such as at the end of a video. According to FlexClip, Constant Gain is a simple and effective way to fade out audio.
Constant Power
Constant Power is another type of audio transition that is used to create a smooth and natural transition between two audio clips. It creates a curved fade that starts at full volume and gradually fades out to silence. Constant Power is a great option when you need to create a natural transition between two audio clips. According to Adobe’s Help Center, Constant Power is an essential audio transition for video editing.
Exponential Fade
Exponential Fade is a type of audio transition that creates a gradual fade-out effect that starts slow and gradually gets faster. It creates a unique and creative effect that is perfect for music videos or artistic projects. Exponential Fade is a great option when you need to create a unique and creative audio transition. According to FlexClip, Exponential Fade is a creative way to fade out audio.
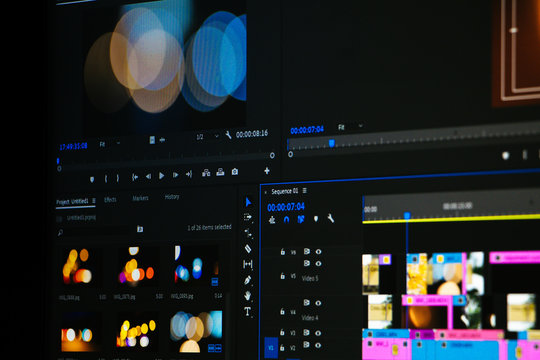
How to Amp Up Audio in Premiere Pro
In Premiere Pro, removing audio is easy and only requires a few steps. Here’s how you can do it:
The first step is to Import Audio.
importting the audio clip you want to fade out is the first step. You can do this by selecting ” import,” selecting “File,” and then choosing the audio file you want to use.
The second step is to position audio on timeline.
Drag the audio clip onto the timeline once you have imported it. By clicking and dragging the audio file from the “Project” panel to the timeline, you can accomplish this.
The third step is to choose a Transition Effect
A transition effect can be selected after placing the audio clip on the timeline. Con Constant Gain, Constant Power, and Exponential Fade are just a few of the audio transitions Premiere Pro provides. The transition effect that best complements your project can be chosen.
The Fade-Out Effect: Step 4.
You can change the fade-out effect after choosing the transition effect. You can do this by choosing the audio clip and dragging the transition effect to the clip’s end, according to CrumplePop. dragging the transition effect’s edge will allow you to change the fade-out effect’s length.
The default settings in Step 5 should be set.
By selecting the transition effect from the “Effect Controls” panel, you can set default settings for your audio transitions. The settings can then be modified to your preferences.
Use short cuts in Step 6.
Utilizing shortcuts will help you quickly fade out audio in Premiere Pro. You can do this, according to CrumplePop, by choosing the audio clip and pressing the “Shift” and “D” keys. This will direct the clip’s end with the default audio transition.
You can quickly and easily fade out audio in Premiere Pro by adhering to these straightforward steps.
Tips for Fading Out Audio in Premiere Pro
While fading out audio in Premiere Pro is a simple process, there are some tips that can help you create more effective and professional-sounding audio transitions. Here are some tips to keep in mind:
Tip 1: Use the Right Type of Audio Transition
As mentioned earlier, Premiere Pro offers several types of audio transitions, including Constant Gain, Constant Power, and Exponential Fade. Each transition has its own unique qualities and is best used in specific situations. For example, Constant Gain is a good option for quickly fading out audio, while Constant Power is better for creating a natural-sounding transition between two clips.
Tip 2: Pay Attention to Audio Levels
When fading out audio, it’s important to pay attention to the audio levels. According to Adobe Masters, you should make sure that the audio levels are consistent throughout the clip and that there are no sudden changes in volume. This will help create a smooth and seamless transition.
Tip 3: Use Keyframes
Keyframes are markers that are used to create specific changes in audio or video clips. According to Adobe Masters, using keyframes can help you create more precise and customized audio transitions. For example, you can use keyframes to gradually fade out a specific section of an audio clip.
Tip 4: Experiment with Different Effects
While there are several types of audio transitions available in Premiere Pro, there are also many other audio effects that you can use to enhance your audio transitions. According to Storyblocks, you can experiment with different effects, such as EQ and Compression, to create a more professional-sounding audio transition.
Tip 5: Use High-Quality Audio
Finally, it’s important to use high-quality audio when creating audio transitions in Premiere Pro. According to Storyblocks, using high-quality audio will help ensure that your audio transitions sound clear and professional. You can find high-quality audio clips on sites like Storyblocks or by recording your own audio using a high-quality microphone.
By following these tips, you can create more effective and professional-sounding audio transitions in Premiere Pro.
Conclusion
Fading out audio in Premiere Pro is a simple process that can be done in just a few steps. By using the right type of audio transition and paying attention to the audio levels, you can create smooth and seamless transitions between audio clips. Using keyframes and experimenting with different effects can also help you create more customized and professional-sounding audio transitions.
Remember to use high-quality audio clips and to follow best practices when editing audio in Premiere Pro. With these tips and techniques, you can create high-quality audio transitions that enhance your videos and engage your audience.
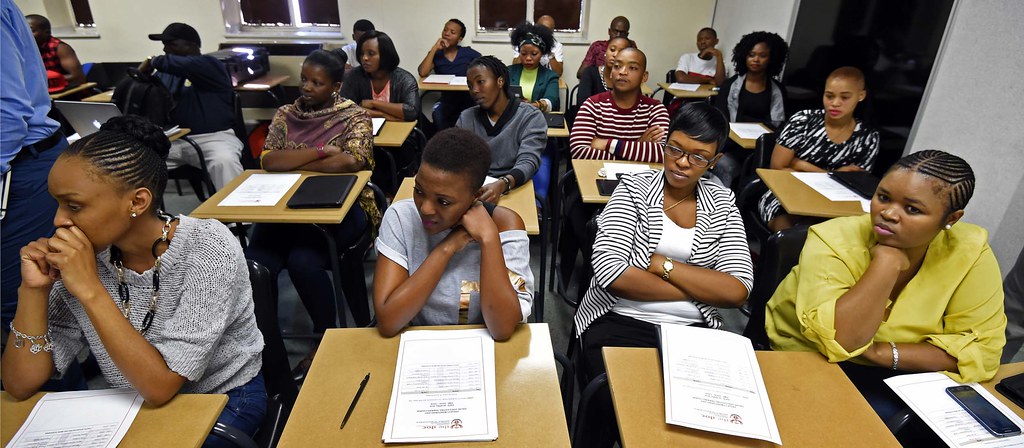
Check Out Our Other Great Content ##
We sincerely hope that has aided in teaching you how to fade out audio in Premiere Pro. Check out some of our other fantastic content if you’re interested in learning more about video editing and audio production:
- How to edit video in Premiere Pro
- Audio Production’s fundamentals
- Ten Tips for Making High-Quality Videos for Professional Use
We’re committed to giving our readers the best advice, pointers, and tutorials for video and audio production at TVBoothPodcast. For fresh content and updates, be sure to check back frequently.
FAQ
Who can use Premiere Pro to fade out audio?
Anyone can use Premiere Pro to fade out audio, regardless of skill level.
What is the best type of audio transition for fading out audio in Premiere Pro?
The best type of audio transition for fading out audio in Premiere Pro is Constant Gain.
How many types of audio transitions are available in Premiere Pro?
Premiere Pro offers three types of audio transitions: Constant Gain, Constant Power, and Exponential Fade.
What if I don’t have high-quality audio to use in Premiere Pro?
You can find high-quality audio clips on sites like Storyblocks or record your own audio using a high-quality microphone.
How can I make sure my audio transitions sound professional in Premiere Pro?
Pay attention to audio levels, use keyframes, experiment with different effects, and use high-quality audio.
What if I’m still having trouble fading out audio in Premiere Pro?
If you’re having trouble fading out audio in Premiere Pro, there are many online tutorials and forums that can offer additional help and guidance.
