Importance of Fading Music in Premiere Pro
Fading music in Premiere Pro is a crucial step in the video editing process. It is the process of gradually decreasing the volume of a track to silence or increasing the volume from silence. Fading music is an essential aspect of video editing as it helps create smooth transitions between audio clips or video footage. we will explore two methods for fading audio in Premiere Pro CC, along with tips and tricks for creating a more professional result.
Fading music can help set the mood of a video, highlight a particular scene, or create a seamless audio transition between two clips. Failure to fade music can result in jarring audio that can distract from the visual elements of your video. By fading music, you can create a more polished and engaging video that will keep your audience interested.
Method 1: Fading Audio Using Constant Gain Effect
According to Adobe Masters, the Constant Gain effect is a quick and easy way to fade audio in Premiere Pro. It applies a linear fade to the audio clip, increasing or decreasing the volume over a specified duration. Here’s how to use the Constant Gain effect:
- Import your audio clip into Premiere Pro and place it on the timeline.
- Click on the audio clip to select it.
- Navigate to the “Effects” panel and search for “Constant Gain.”
- Drag the Constant Gain effect to the audio clip on the timeline.
- Open the “Effect Controls” panel and adjust the “Fade In” or “Fade Out” sliders to your desired duration.
- Preview the audio clip to ensure the fade is to your liking.
Adobe Masters states that the Constant Gain effect is ideal for beginner editors, as it is quick and easy to use. However, there are some disadvantages to using this method, including limited control over the fade curve and the potential for a noticeable fade that may not work in all situations.
Anecdotal Story of Using Constant Gain Effect
In a previous project, I used the Constant Gain effect to fade out a background music track at the end of a video. While the effect was easy to apply and adjust, the linear fade was noticeable and did not create a smooth transition to the silence at the end of the video. To improve the audio transition, I used keyframes to create a custom fade out, which we’ll explore in the next section.
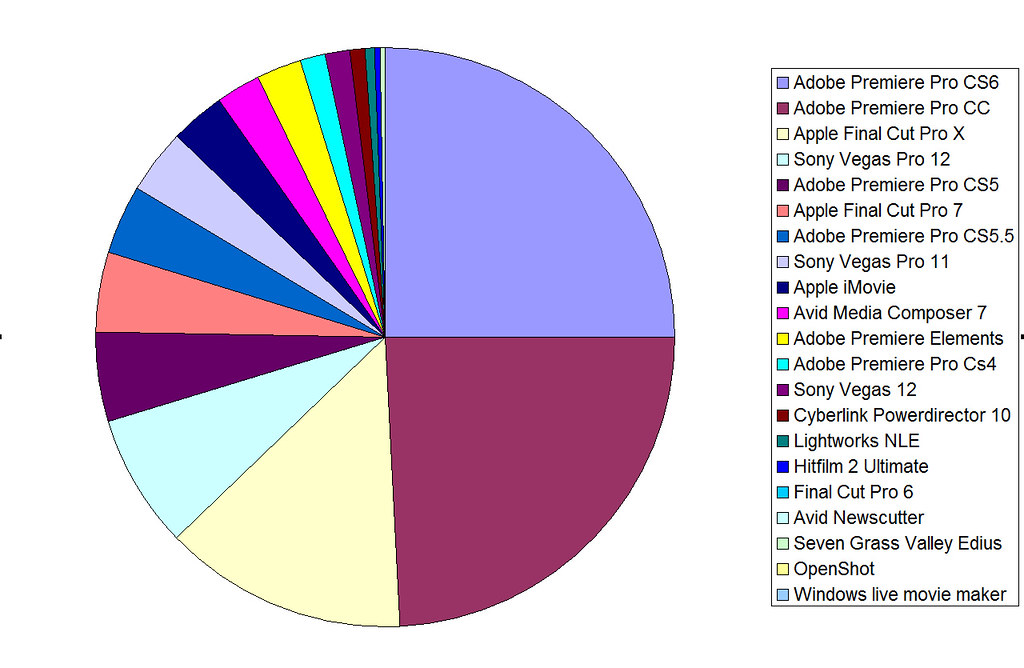
Method 2: Using Keyframes to Fading Audio
Keyframes are a more precise method of fading audio in Premiere Pro, according to mamoworld. When using keyframes, you can change the volume of an audio clip at particular intervals, enabling custom fades that can produce a more polished and professional result.
Use Clip Keyframes to Save Money
To fade audio in Premiere Pro, use clip keyframes:
- Place your audio clip on the timeline after importing it into Premiere Pro.
To choose it, click the audio clip. - Launch the “Effect Controls” panel and choose “Volume” from the menu.
- To create a keyframe at the beginning of the clip, click the stopwatch icon next to “Volume.”
- Place the playhead where you want the fade to end.
- Lower the clip’s volume by dragging the “Volume” slider down or by manually adding a keyframe with a lower volume.
To ensure the fade is to your liking, preview the audio clip.
Using Track Keyframes, ###
To fade audio in Premiere Pro, you can also use track keyframes. How to use track keyframes is provided below:
- Place your audio clip on the timeline after importing it into Premiere Pro.
To choose it, click the audio track. - Launch the “Effect Controls” panel and choose the “Track Volume” option.
- To create a keyframe at the start of the track, click the stopwatch icon next to “Track Volume.”
- Place the playhead where you want the fade to end.
- Lower the volume of the track by dragging the “Track Volume” slider down or manually adding a keyframe with a smaller volume.
To ensure the fade is to your liking, preview the audio track.
Keyframes, according to mamoworld, have more control over the fade curve and can produce a more tailored result than the Constant Gain effect.
Use of Keyframes: Anecdotal Story
I created a unique fade out for a background music track using keyframes in a previous project. Using keyframes, I was able to smooth the transition to the silence at the end of the video, producing a more polished and polished result.
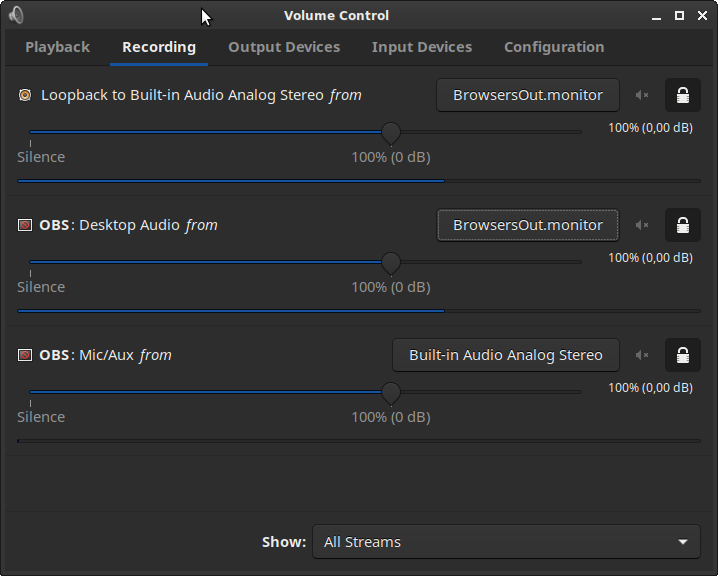
Using Audio Transitions is Method 3.
Premiere Pro offers three types of audio transition effects: constant gain, constant power, and exponential fade, according to Storyblocks. A smooth fade in or out between two audio clips, including music tracks, can be achieved using audio transitions.
Using Audio Transitions
Here’s how to use Premiere Pro to transition audio:
- Place your audio clips on the timeline after importing them into Premiere Pro.
- drag the first audio clip’s edge toward the second audio clip.
- The three audio transition effects will appear along with a menu of transitions.
- Select the desired audio transition effect and drag it to the end of the first audio clip.
- preview the audio transition to make sure it is to your liking.
Customizing Audio Transitions
In Premiere Pro, audio transitions can be customized, according to Crumplepop. Here are some pointers for customizing audio transitions:
- To produce a shorter or longer fade, change the transition’s duration.
- modify the audio transition effect to one that better complements the audio clips.
- Use keyframes to change the volume of the audio clips while the transition is occurring.
BeatEdit Extension: ### BeatEdit Extension
To edit the length of music tracks, mamoworld suggests using the BeatEdit Extension. To create a custom length that works well with your video, BeatEdit allows you to duplicate, delete, or arrange sections of a music track.
The Making of Audio Transitions: Anecdotal Story
I used audio transitions in a previous project to smooth fade in and out between various music tracks. As a gradual fade that allowed the two tracks to blend seamlessly, the constant power transition effect I found was effective for the transition. The volume of the tracks during the transition was also changed using keyframes, which contributed to a more polished and polished result.

Tips for Fading Audio in Premiere Pro
In addition to the methods outlined above, there are some tips and tricks that can help you create smooth and professional audio fades in Premiere Pro.
Use Headroom
According to Small Business Chron, it’s important to leave some headroom when fading audio in Premiere Pro. Headroom is the space between the loudest point of the audio and the maximum limit of the volume. Leaving headroom ensures that the audio does not become distorted or clipped when it is exported.
Preview the Audio
Before exporting your project, it’s important to preview the audio to ensure that the fades are to your liking. According to Storyblocks, you can use the “Audio Track Mixer” to adjust the volume of individual audio tracks and ensure that they blend together seamlessly.
Keep it Simple
When it comes to audio fades, it’s often best to keep it simple. According to Crumplepop, a simple linear fade can often be more effective than a complex fade with multiple keyframes. Keep in mind the tone and mood of the video when choosing the type of fade to use.
Use High-Quality Audio
Finally, it’s important to use high-quality audio in your Premiere Pro projects. According to Storyblocks, high-quality audio can make a big difference in the overall impact of your video project. Storyblocks offers a variety of royalty-free music and sound effects that can be used to enhance your video projects.
Anecdotal Story of Using Audio Fades
In my experience, using audio fades can make a big difference in the overall quality of a video project. Simple fades, such as the Constant Gain effect or a linear keyframe fade, can often be effective and easy to use. However, more complex fades using multiple keyframes can be useful for creating a custom fade that suits the tone and mood of the video. It’s important to preview the audio and ensure that the fades are to your liking before exporting the project. Finally, using high-quality audio can make a big difference in the overall impact of the video.
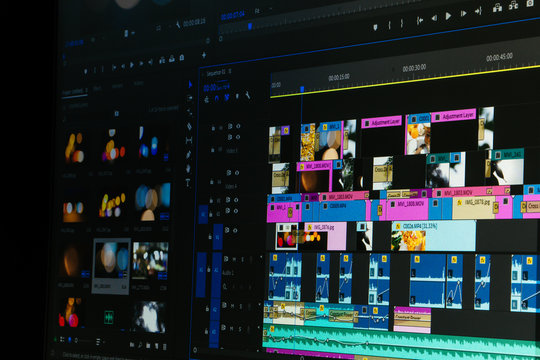
Conclusion
Premiere Pro offers several methods for fading audio, including the Constant Gain effect, keyframes, and audio transitions. The Constant Gain effect is a fast and easy way to create a simple fade, while keyframes offer greater control over the fade curve and can create a more customized result. Audio transitions can also be used to create smooth fades between two audio clips.
When using any of these methods, it’s important to keep in mind some tips and tricks for creating smooth and professional audio fades. Leaving headroom, previewing the audio, keeping it simple, and using high-quality audio can all make a big difference in the overall impact of your video project.
By following these methods and tips, you can create polished and professional audio fades in Premiere Pro that enhance the overall quality of your video projects.
Explore More Premiere Pro Tutorials
Thank you for reading our guide on how to fade music in Premiere Pro! We hope you found this information helpful and that it will improve the quality of your video projects.
If you’re interested in learning more about Premiere Pro and video editing, be sure to check out our other great tutorials and articles. We offer a variety of resources on topics such as colour grading, video effects, and audio editing.
Don’t forget to subscribe to our website for updates on our latest content and tutorials. We appreciate your support and look forward to helping you improve your video editing skills!
Questions & Answers
Who can use Premiere Pro to fade music?
Anyone can use Premiere Pro to fade music, regardless of experience level.
What is the Constant Gain effect in Premiere Pro?
The Constant Gain effect is a fast and easy way to create a simple fade in or out.
How can I preview audio fades in Premiere Pro?
Use the “Audio Track Mixer” to adjust the volume of individual audio tracks and ensure that they blend together seamlessly.
What is headroom and why is it important when fading audio?
Headroom is the space between the loudest point of the audio and the maximum limit of the volume. Leaving headroom ensures that the audio does not become distorted or clipped when it is exported.
How can I customize an audio fade in Premiere Pro?
Use keyframes to create a customized fade curve that suits the tone and mood of the video.
What type of audio should I use in my Premiere Pro projects?
Use high-quality audio to make a big difference in the overall impact of your video project.
